{ Werbung }
Heute komme ich endlich mal dazu, einen Beitrag zu schreiben, der hier schon gefühlt ewig auf meiner to-do-Liste steht: Und zwar geht es um Schriftarten und Designspace.
Generell lassen sich die Schriften, die Ihr auf Euren Rechnern installiert habt, natürlich auch in DS verwenden. Aber manchmal ist es wirklich so, daß man eine tolle dekorative Schrift geladen hat, die ganz viele Schnörkel und dekorative Elemente aufweisen sollte, aber wenn man dann etwas damit schreibt, sieht man davon nix. Ich habe keine Ahnung, wie oft ich dazu schon angeschrieben worden bin, aber vor diesem Problem standen offensichtlich schon einige von Euch. Spoileralarm: Es lässt sich ganz einfach lösen… ;-)
Wenn Ihr eine Eurer Systemschriftarten verwendet, werden, wenn vorhanden, die Standardglyphen verwendet. Das ist ja nicht nur in Designspace so, sondern eigentlich in jedem Programm, in dem Ihr Schrift verwendet. Nun gibt es aber aber viele Zeichensätze, die viel mehr Zeichen haben, als die Tastatur Knöpfe besitzt. Das bedeutet, man muß zum Beispiel umschalten, so, wie wir es bei Groß- und Kleinschreibung tun. Und wenn es besonders viele Zeichen gibt, werden da auch viele Tastenkombinationen nötig, die man sich dann irgendwann ehrlich gesagt auch nicht mehr merken kann. ( Wir kennen doch alle noch die „Affenklammer“, oder?)
Manchmal haben Schriftsätze auch weniger Zeichen, beispielsweise keine Umlaute oder „ß“. Oder nur Großbuchstaben. Das kann zum Beispiel der Fall sein, wenn die frei verfügbare Schriftart quasi eine Kostprobe einer kostenpflichtigen Schrift ist. Ach, da gibt es ganz viel verschiedenes Zeugs, eine Wissenschaft für sich.
Aber zurück zu den Schriften mit den vielen Zeichen.
An dieser Stelle mag ich darauf hinweisen, daß es sich bei mit (*) gekennzeichneten Links um Affiliatelinks handelt. Sollte es nach Nutzung des Links zu einem Kauf kommen, werden mir dafür ein paar Cent auf mein Konto gutgeschrieben.
Jetzt aber. Schriften. Hier mal ein Beispiel für das, was ich da eben beschrieben habe. Ich wollte also gern ein Wort mit geschwungenem Anfang und Ende schreiben, so, wie wir das von vielen tollen Stempelsets kennen. Aber in DS bekomme ich ihn serviert:
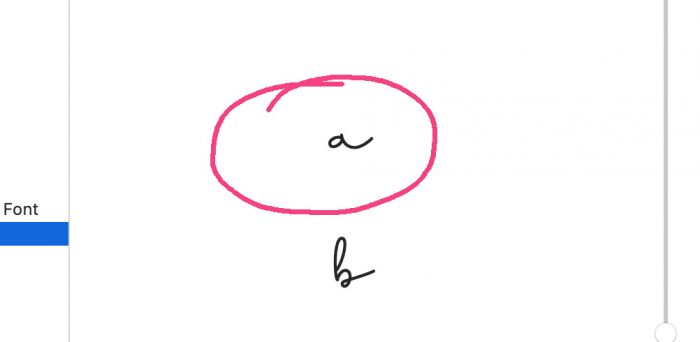
Und eigentlich wollte ich doch das:
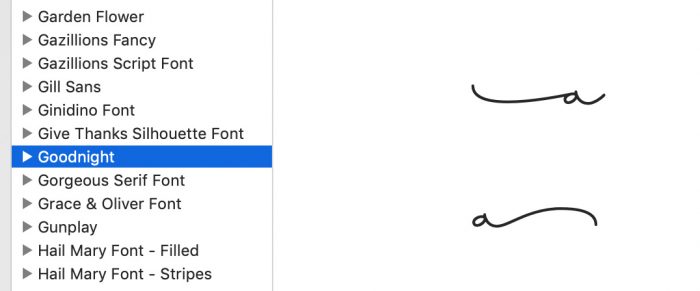
Aber wie bekomme ich das nun da rein?
Ach so: diese feine Schriftart stammt aus einem superschönen Font-Trio und heißt Goodnight (*). Für Papierarbeiten wäre sie nicht unbedingt meine erste Wahl, weil echt sehr filigran, aber für Textil- oder Tassendesigns oder zum Drucken mit meinem E-mark beispielsweise – genial!
Gehen wir mal ganz auf Anfang. Denn auch die Frage „wie installiere ich meine Schrift in DS“ wird so oft gestellt. Dazu mal ganz platt: auf DS installieren wir gar nix. Keine Chance. ;-) Aber Systemschriften, also die, die Ihr auf Eurem Rechner (oder auch Handy oder Tablet) habt, die könnt Ihr mit der App nutzen.
Ladet eine Schrift Eurer Wahl aus dem Netz. Es gibt auf diversen Seiten viele kostenfreie tolle Schriften. Für mich kommt das allerdings keinesfalls infrage, Thema Urheberrecht und so. Für den privaten Gebraucht ist das super ok, aber gerade, wenn ich beispielsweise eine Schrift für Cutfiles verwenden wollen würde oder so – das geht natürlich nicht. Und die Lizensierten Schriften kosten heute echt nicht mehr die Welt. Also viele nicht. Es gibt auch da durchaus den einen oder anderen Mercedes…
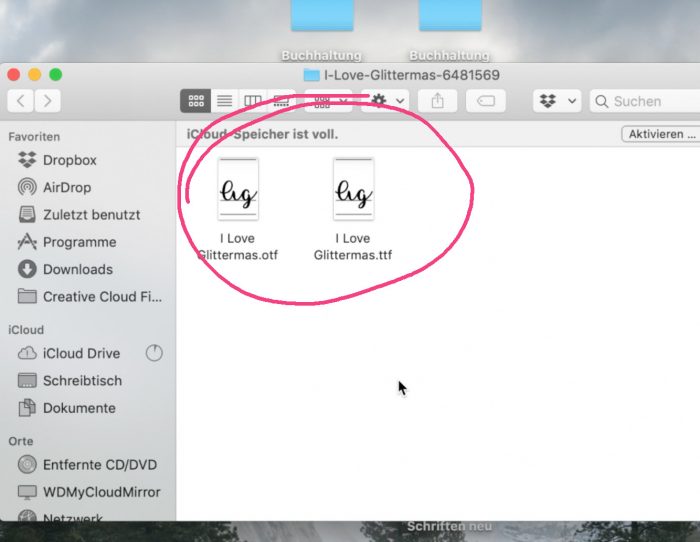
Mit dem Download habe ich diese Schrift als Open Type und als True Type Version bekommen. Für die Verwendung in DS ist es ehrlich gesagt ziemlich bums, welche Ihr davon installiert. Ihr braucht aber auf jeden Fall nur einen Datensatz.
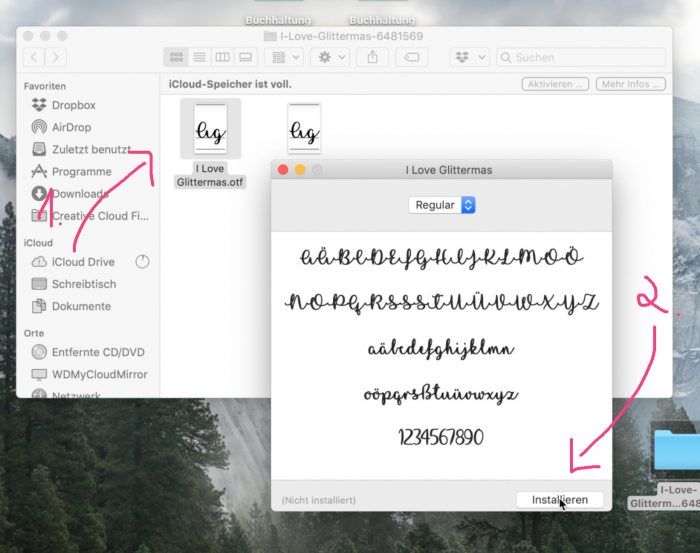
Doppelklickt einfach auf das Bild und es öffnet sich das Fenster zum Installieren der Schrift. Das ist bei Mac und PC übrigens sehr ähnlich. Ich glaube, bei Windows ist der Installieren-Button dann oben? Aber das macht auf jeden Fall das Gleiche.
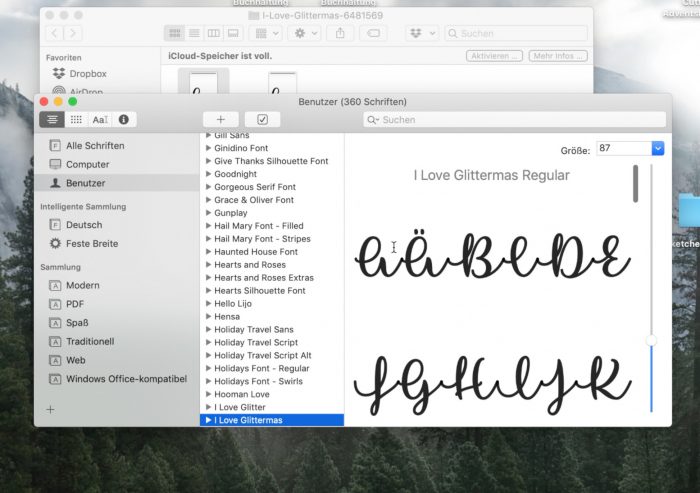
Nach dem Klick auf „Installieren“ ist die Schrift in der Schriftsammlung verfügbar.
Solltet Ihr Designspace während dieses Vorgangs geöffnet haben, wird die Schrift dort vermutlich nicht gleich zu finden sein.
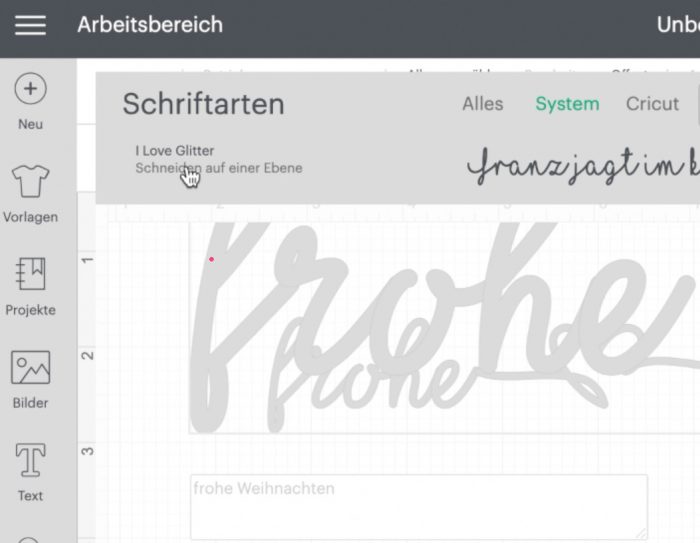
Schließt das Programm und öffnet es erneut.
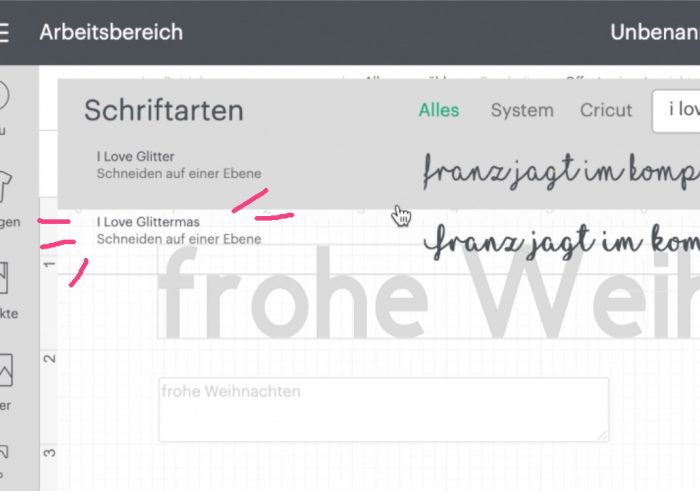
Tadaaaa! Jetzt ist die Schriftart in Designspace verfügbar.
Kommen wir also direkt mal zum spannenden Teil. Für diese schöne Schriftart – I love glittermas(*) – gibt es niedliche weihnachtliche Schnörkel und Sternchen und Schleifen… gebt also den gewünschten Text ein…
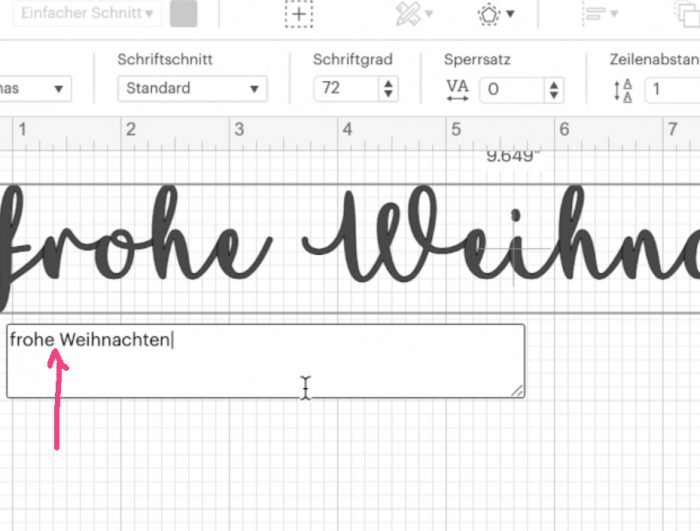
…und öffnet Eure Schriftsammlung.
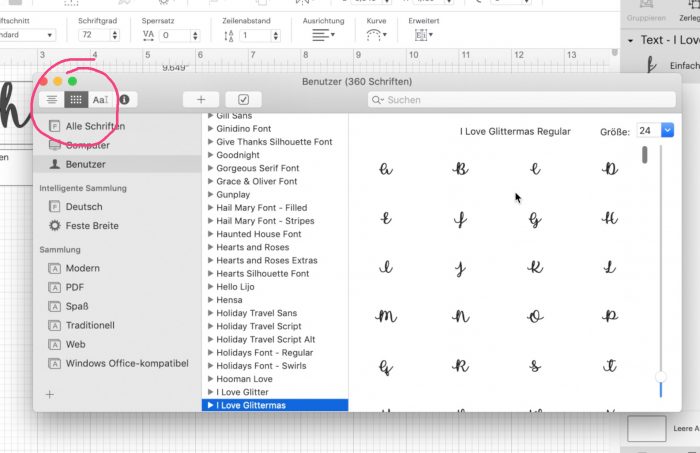
Für Windows gibt es das bestimmt auch, da bin ich nicht so fit. Aber ich weiß, daß es auch eine kostenfreie App gibt – Fontbook – die genau das macht, was ich Euch hier zeige.
Ihr öffnet also die Übersicht über alle verfügbaren Glyphen der verwendeten Schriftart und sucht nach dem Symbol, Motiv, Wieauchimmer, das Ihr verwenden möchtet.
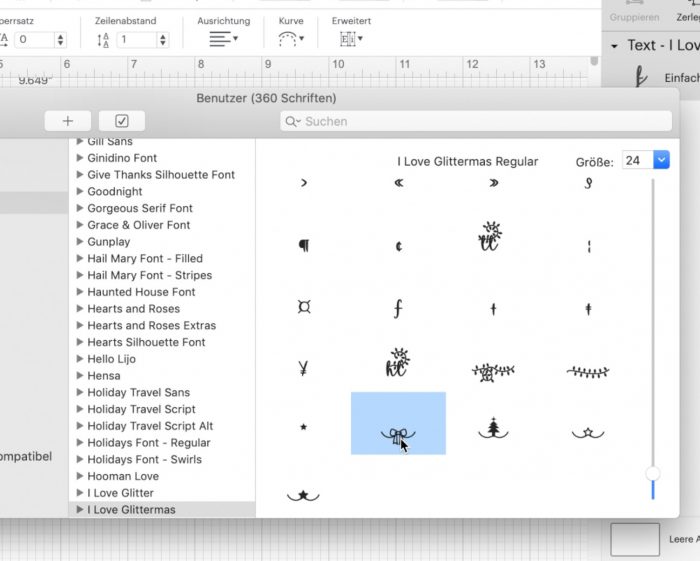
Klickt das Gewünschte an und kopiert es einfach (cmd c und cmd v bzw. strg c und strg v)…
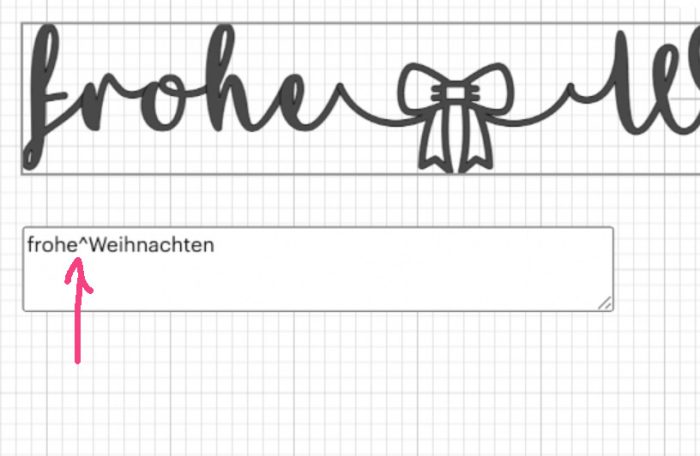
…in das Textfeld in Designspace. Manchmal erscheinen da ganz kryptische Bildchen, aber das muß Euch wirklich nicht interessieren, denn wichtig ist ja nur, daß das zu schneidende Bild hübsch ist.
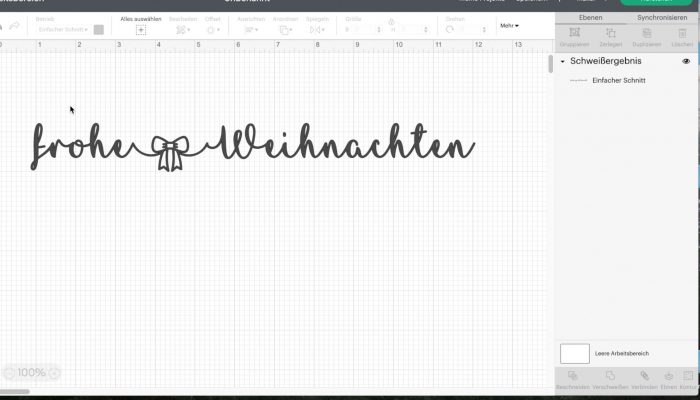
Und das ist es jetzt. (Ich glaube, ich möchte damit Glühweinbecher machen oder sowas! *quiek*)
Wichtig: Um diesen Schriftzug auch in einem Stück zu schneiden, müsst Ihr noch einmal auf „verschweißen“ klicken! Ansonsten sieht es nämlich so aus:

Die einzelnen Lettern sind zwar ganz toll überlappend, so, daß man nicht viel Mühe verwenden muss, um sie zu einem zusammenhängenden Wort zu arrangieren ( wie das funktioniert, habe ich mal hier gezeigt ), würden aber wie hier angezeigt geschnitten werden. Also eigentlich noch schlimmer, denn die Enden der unterliegenden Buchstaben würde der Plotter ja auch schneiden. Aber egal wie, das wäre nicht im Sinne des Erfinders und deshalb: Verschweißen.
Und da kommen wir dann auch gleich zum nächsten Problem. Denn was bei dieser Schrift ganz hervorragend funktioniert hat, kann mit einer anderen Schrift unter Umständen nicht ganz so gut klappen.

Er hier wäre ein Kandidat dafür. Die Schrift liebe ich! Weil sie auch für Papiersachen robust genug ist und ich damit toll Wörter für meine Minis oder Karten oder Layouts ausschneiden kann, ohne, daß es zu frickelig wird. Aber wenn ich diesen Schriftzug verschweiße, passiert das:

Oups?!
Sowas kann passieren, wenn die einzelnen Glyphen zu weit überlappen. Aber alles halb so wild, denn das lässt sich sogar auf zwei verschiedene Arten lösen.
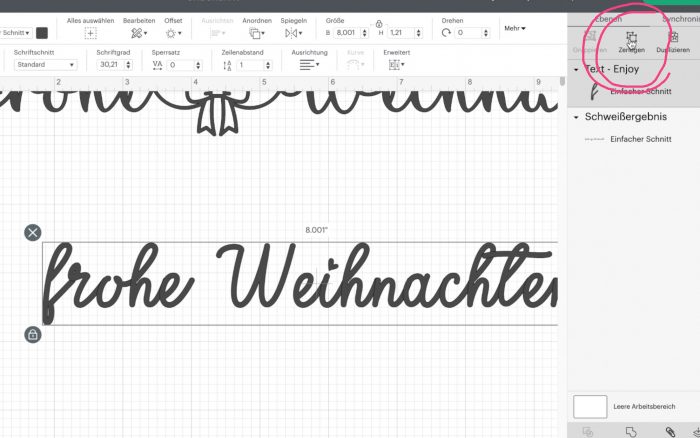
Für Variante 1 macht Ihr das genaue Gegenteil vom Verschweißen, Ihr klickt zuerst mal auf „Zerlegen“.
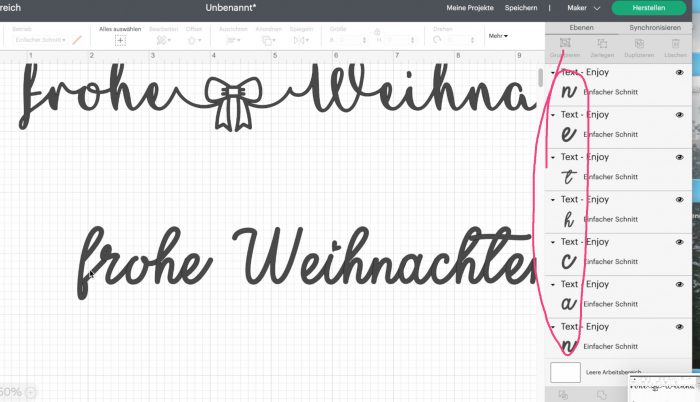
In den Ebenen wird Euch nun jeder Buchstabe einzeln angezeigt. Markiert nun im Arbeitsbereich den vorderen Teil des Wortes und zieht die Buchstaben zusammen ein winzig kleines Stück nach links.
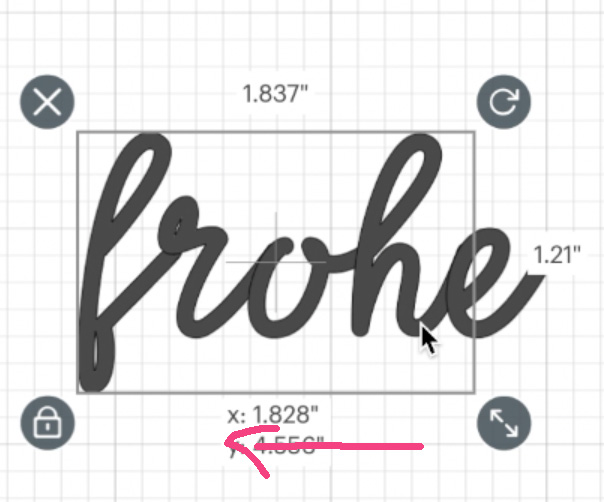
Verschweißt dann wieder und schaut, ob das nun besser funktioniert. Meist reicht wirklich ein Hauch Versatz.
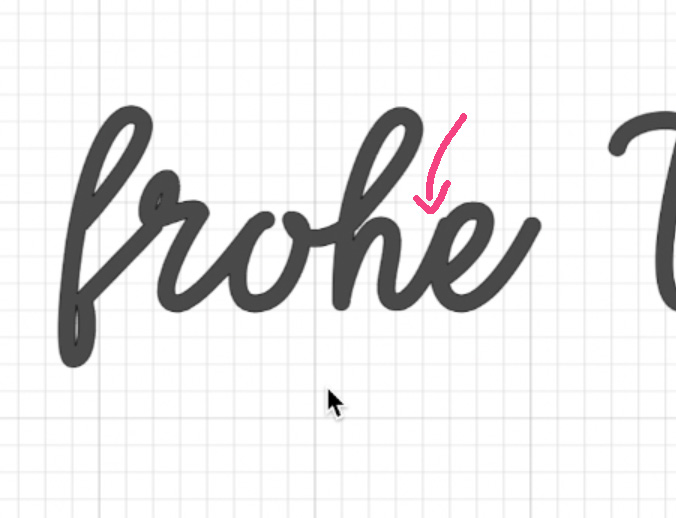
Diesen Versatz kann man beim fertigen Wort natürlich auch sehen. Mich würde das in diesem Fall vermutlich nicht stören, aber es gibt Schriftarten, wo sowas dann wirklich das Gesamtbild ruiniert. Dem kann man anders beikommen.
Variante 2 ist etwas eleganter, dauert aber auch einen Moment länger.

Nehmt das verschwissene Wort mit der ausgefüllten Fläche als Basis.
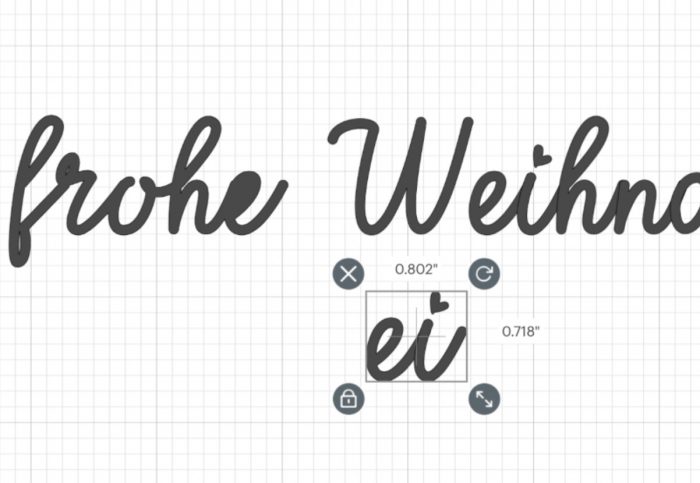
Dann schreibt Ihr den zu bearbeitenden Buchstaben nochmal neu ( oder dupliziert ihn vor dem Verschweißen ) zusammen mit einem weiteren Buchstaben. Welcher das ist, ist total Wurscht. Es braucht nur mehr als einen Buchstaben, um ihn zu verschweißen, denn nur so wird aus einem Textobjekt eine Form.
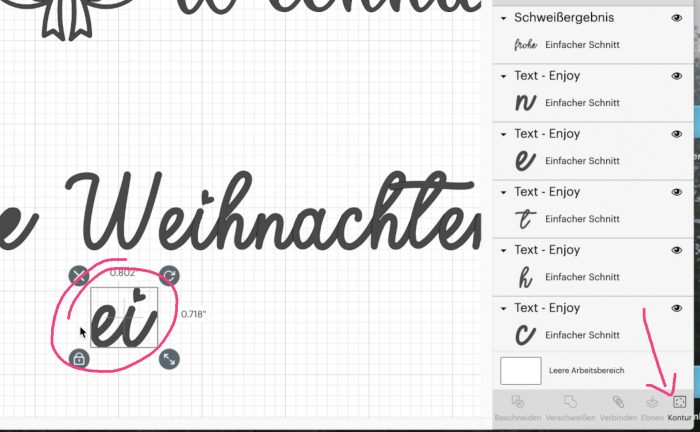
Und bei Formen kann man Konturen verbergen.
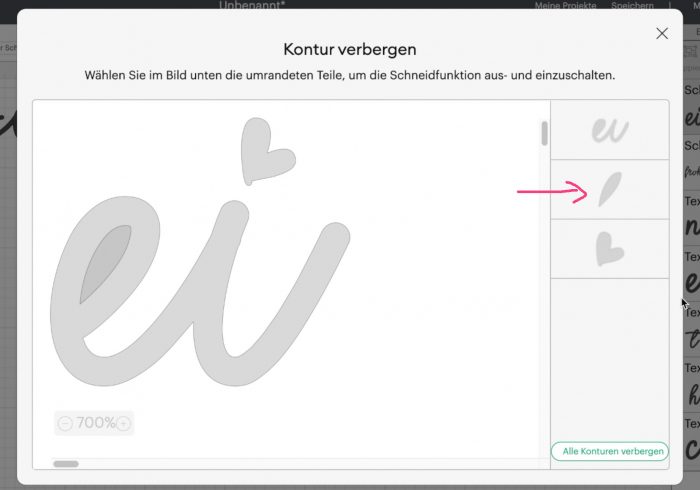
Bedeutet, wir verbergen einfach alles, außer dem verloren gegangenen inneren Teil des „e“…
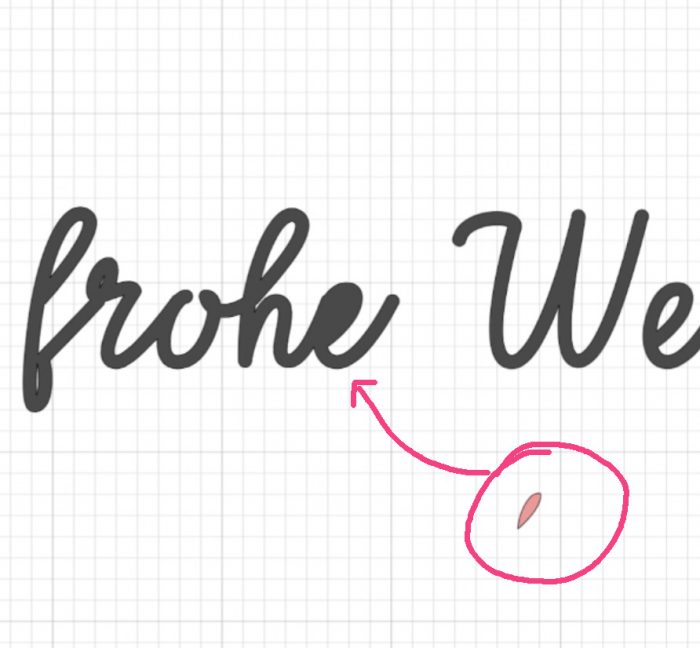
…und dieses kleine Ding schieben wir einfach dorthin, wo beim verschweißten Wort die Aussparung sein sollte.
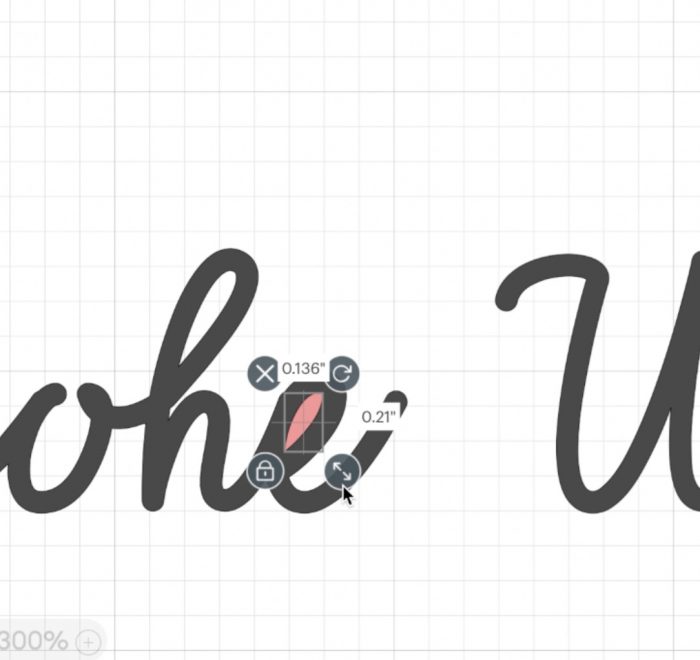
Und wenn alles am richtigen Platz ist, markiert Ihr einfach Wort und Schnipsel und klickt auf „Beschneiden“.
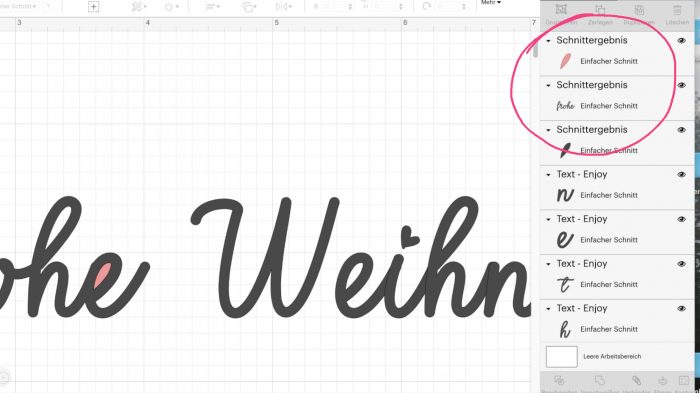
Indem Ihr auf das kleine Augensymbol klickt, könnt Ihr nicht benötigte Teile des Schnittergebnisses verbergen.
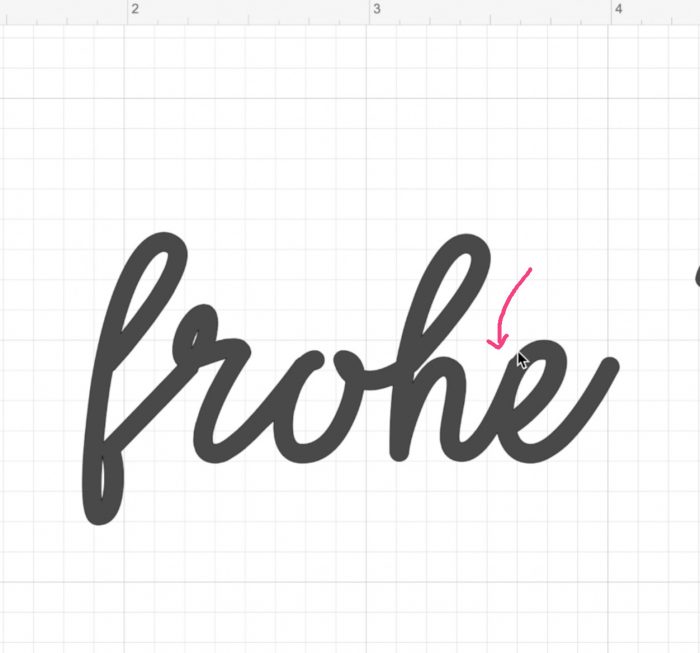
Und Zauberei: das Wort sieht aus, wie es aussehen sollte. :-D
Ach so, das habe ich eben noch vergessen: diese Schrift stammt aus dem Bundle „Enjoy the Little things„(*).
Und für alle, die das Ganze nochmal in bewegten Bildern ansehen mögen:
Ich hoffe, ich konnte damit schonmal ein bißchen helfen. Gerade zum Thema Schreiben und Schriften habe ich hier noch ein paar Sachen auf meinem Zettel. Aber für heute soll das mal so reichen…


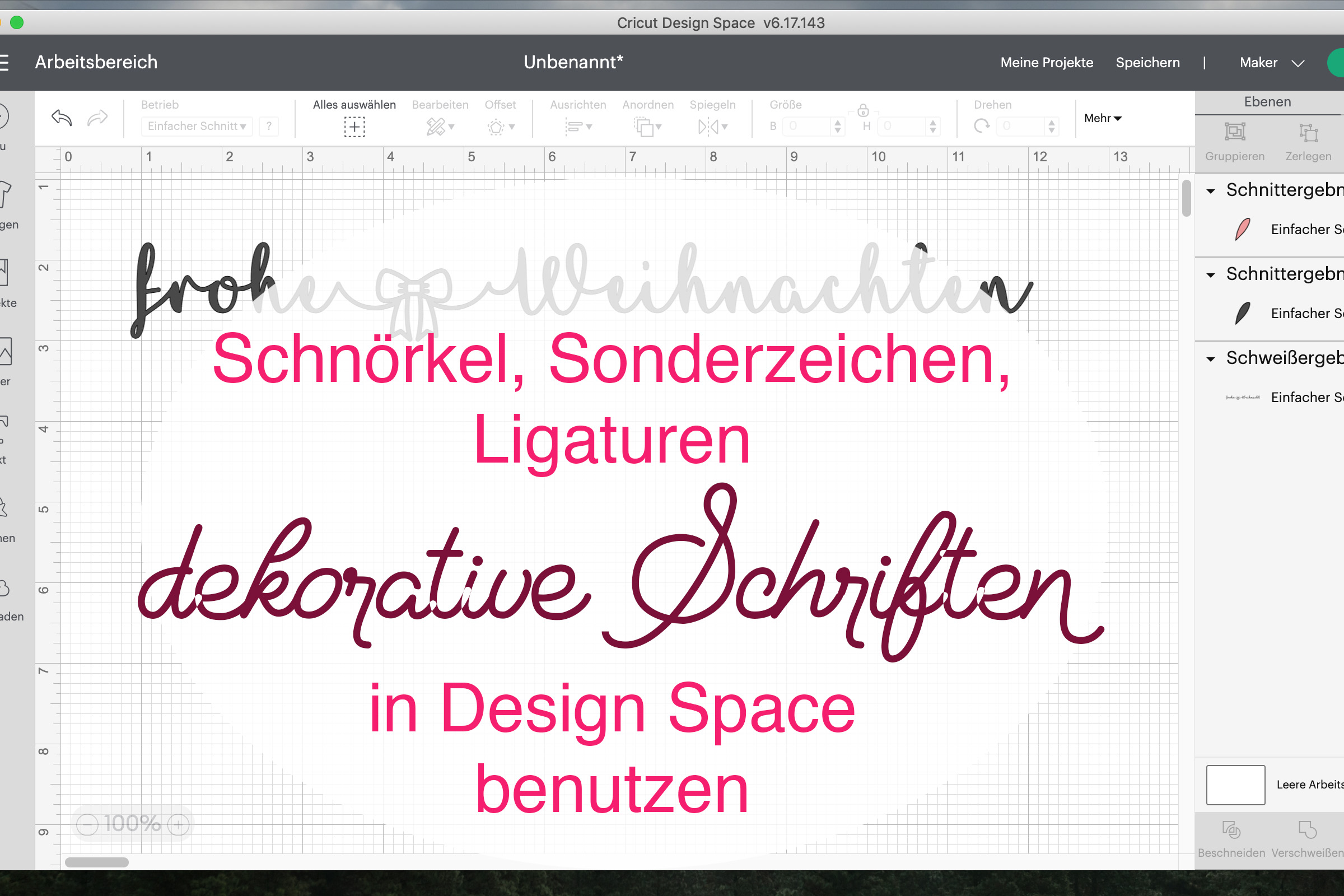

Hallo Mel,
die Anleitung hat mir sehr geholfen. Ich hätte eine Frage zum folieren.
Ich habe mir auf etsy eine Datei gekauft. Ein Tannenbaum aus Wörtern.
Wenn ich diese Datei verschweiße bekomme ich von den Wörtern eine Outline.
Ich möchte aber das Wort voll folieren, oder geht das nicht? Ich habe dazu ein Foto gefunden,
wo es eigentlich so aussieht… Ich kenne mich noch nicht so gut mit meinem neuen Plotter aus,
deswegen die Hoffunung au deine Hilfe!
Danke und liebe Grüße, Melanie
Huhu Melanie,
freut mich, wenn ich helfen konnte. Um flächige Motive zu folieren, musst Du Dir eine Fülldatei erstellen. Da gibt es schon einige Videos auf YouTube. Ich habe dazu auch noch einen Beitrag in der Pipeline, aber erstmal ist jetzt Familienzeit… ;-)
Liebe Grüße,
Mel